EC2 Marketplace (wordpress)
이번에는 AWS 머신 이미지를 이용해서 다른사람이 만든 인스턴스를 사용하는 방법에 대해 알아보자
이는 구글의 앱스토어 처럼 인스턴스를 설치해서 사용하는 것과 비슷한 개념이다.
예를 들어, 워드 프레스를 운영한다고 한다면 워드 프레스를 설치하고
웹서버를 구축하고 보안과 관련된 이런저런 설정을 해줘야한다.
그러나 아마존에서는 이를 위해 모든 작업을 끝내놓은 AMI를 사용해서
바로 서비스를 시작할수 있는 방법이 존재한다.
우선 Instances에 들어가서 상단 Launch Instance 버튼을 클릭하자
그러면 위와 같은 익숙한 화면이 나오는데, 운영체제를 선택하는 화면이다.
그런데 이 화면도 OS를 선택하는 것이 아니라 아마존에서 미리 만들어 준 AMI를 사용하는 화면이었다.
다른 사람들이 만든 AMI를 사용할 수 있는 방법은 AWS Marketplace와 Community AMIs가 있는데
그중에서 우리는 AWS Marketplace를 사용하도록 하자.
AWS에서 인스턴스를 만들때 보이는 기본 화면 보다 전용페이지에서 찾는편이 훨씬 간단하다.
구글에 AWS Marketplace라고 검색하면 전용 페이지에 접속 할 수있다.
예를 들어, 워드 프레스를 사용하는 경우 이 전용 페이지에서 워드프레스를 검색 하면 된다.
검색해서 나오는 인스턴스중에 하나를 고르면 위와같은 페이지를 볼 수 있는데
여러 인스턴스 중에서 HVM이 뒤에 붙어있는 인스턴스를 고르는게 좋다.
이 상세 페이지에는 해당 인스턴스가 어떤식으로 세팅이 되어있는지 스펙을 확인할 수 있다.
인스턴스를 설정할 때 마지막 나오는 리뷰 스텝과 비슷하다고 생각하면 될것 같다.
또한 관리자 페이지로 접속하는 방법과 패스워드 변경, 데이터베이스등에 대한 중요한 내용이 담겨있으니
사용하기 전에 꼭 주의깊게 읽어보기 바란다.
여기서 제일 중요한것은 하단에 pricing details 인데, 인스턴스에 대한 가격 책정이다.
EC2 Usage는 실제로 인스턴스를 생성 했을때 발생하는 과금이고,
software는 미리 만들어진 이 인스턴스를 생성한 생성자에게 지불하는 비용이다.
이 독특한 체계는 앱스토어처럼 이미지 스토어를 만든 것이라고 볼 수 있다.
계속해서 인스턴스 이미지를 만들어 보자.
맨처음 이미지 상세 화면에서 지역을 선택하고 Continue를 클릭하면
이미지를 만들기전에 상세 선택을 할 수있는 페이지가 나온다.
여기에서 버전과 지역, 인스턴스 타입, Security Group에 대해 선택할 수 있다
그리고 맨 마지막에 비밀번호를 최종적으로 설정한다.
즉, AWS에서 진행 했던 7개의 스텝을 한번에 진행 하는 것이다.
모든 설정이 완료되었다면 Launch with 1-click 버튼을 클릭하자
만약 잘 끝났다면 다음 페이지가 뜨며,
여기에서는 우리가 설정한 내용들을 확인할 수 있다.
인스턴스가 만들어지고 해당 public IP로 접속하면 워드프레스 화면이 뜨는것을 볼수 있다.
이미 만들어진 이미지로 짧은 시간내에 워드프레스를 구축한 것이다.
이것이 AMI의 강점이라고 할 수있다.
출처 : 생활코딩, 아마존 웹 서비스
'개발' 카테고리의 다른 글
| [AWS] Scale Up - 스트레스 테스트 (0) | 2017.05.13 |
|---|---|
| [AWS] Scalability (0) | 2017.05.13 |
| [AWS] EC2 리눅스에서 웹서버 사용하기 (0) | 2017.05.13 |
| [AWS] EC2 리눅스 인스턴스 접속 (0) | 2017.05.13 |
| [AWS] EC2 인스턴스 비밀번호 생성 (0) | 2017.05.12 |








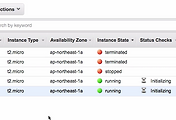
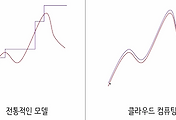

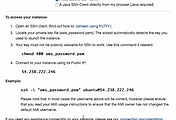
댓글